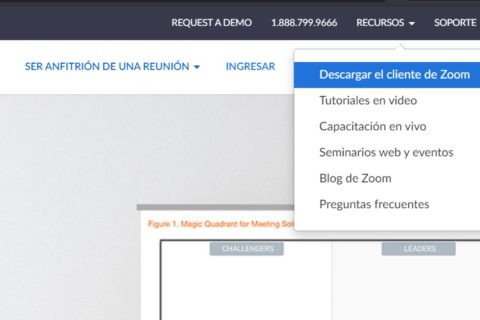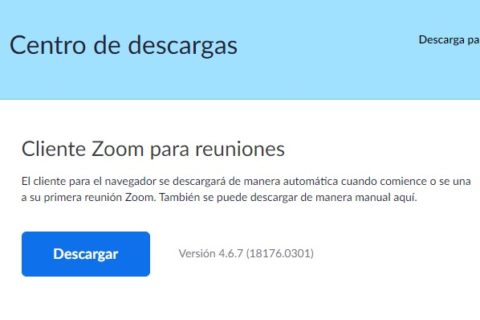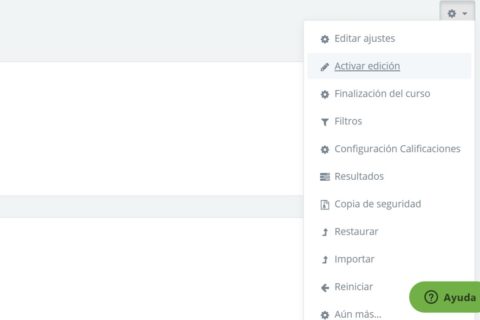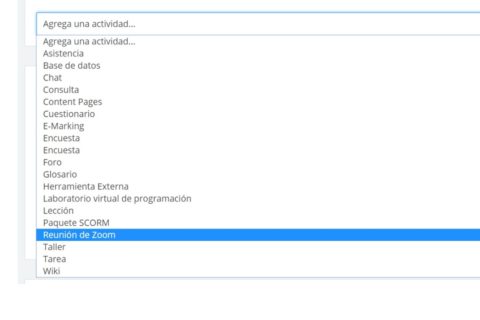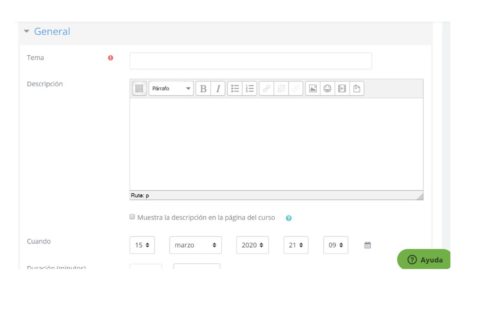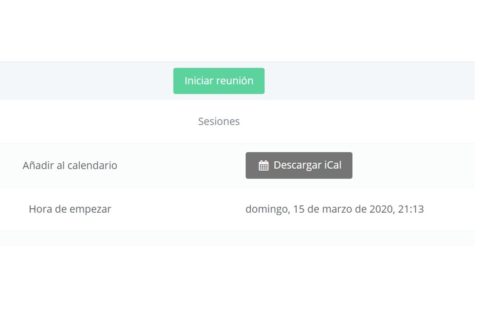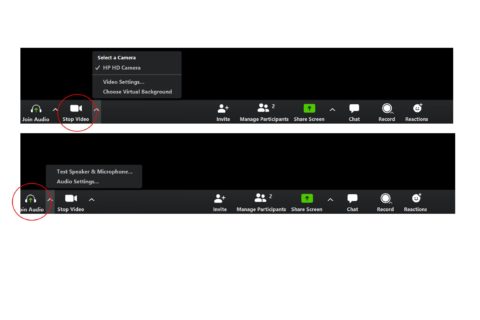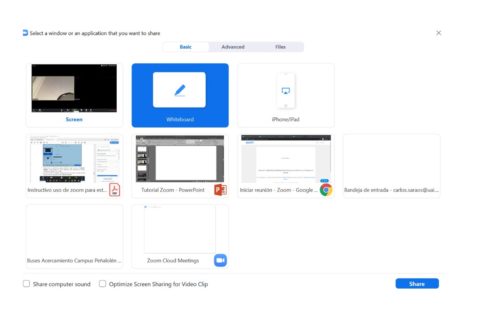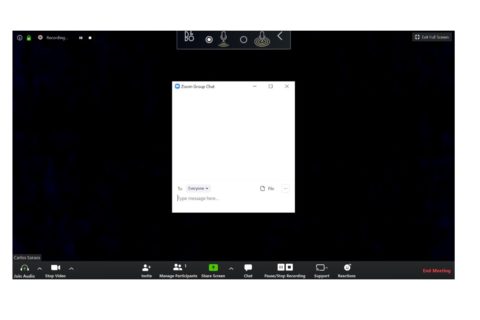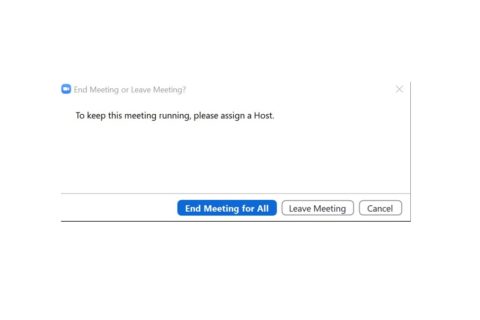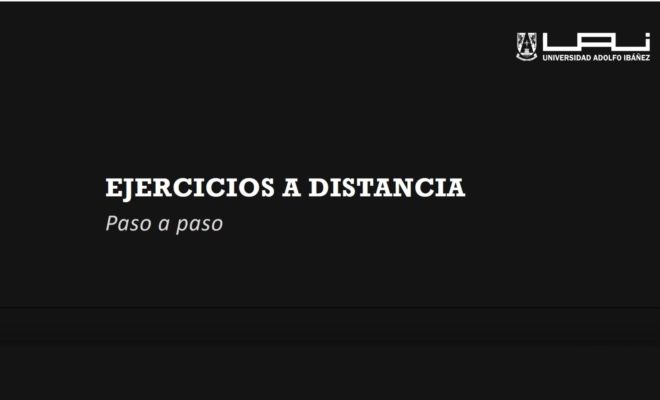Instalación
- Ve a https://www.zoom.us/.
- Una vez abierta esta web, posa el cursor sobre el botón «recursos». Aparecerán varias opciones. Haz clic en «Descargar el cliente de Zoom».
- Se abrirá una nueva página, en donde aparecerán varias opciones con un botón «Descargar». Haz clic en el botón descargar de la opción «Cliente Zoom para reuniones» para que comience la descarga.
- Una vez descargado el archivo, ábrelo.
- Luego, el resto debes hacerlo desde WebCursos.
Ingresar desde WebCursos
- Ve a Webcursos, ingresa tu usuario y contraseña.
- Busca tu curso e ingresa.
- Activa la edición, haciendo clic en el botón de la esquina superior derecha.
- Ve a agregar un actividad y selecciona «Reunión de Zoom» en el menú desplegable. Luego, haz clic en el botón «agregar».
- Luego, escoge un nombre para tu clase, define el horario, la duración de ésta y haz clic en finalizar para regresar al curso.
- Después, haz clic en «desactivar edición», en el botón de la esquina superior derecha.
- Para iniciar la sesión, debes hacer clic en la clase que corresponde.
- Luego, haz clic en «iniciar reunión».
- Luego, se abrirá una ventana que te preguntará si quieres ejecutar Zoom. Tras aceptar esta opción, se abrirá «Cliente Zoom» y comenzará la clase.
Características de la Plataforma
Cámara
- Dentro de la clase puedes habilitar tu cámara y la de los asistentes.
- Puedes hacer lo mismo con el audio. Para ello debes hacer clic en los botones que se encuentran en la parte inferior de la pantalla.
Compartir pantalla
- La función de compartir pantalla es muy útil, especialmente si buscas transmitir, mientras se realiza la clase, un archivo de Power Point, PDF, Word o cualquier otro.
- Para compartirlo debes hacer clic en el botón «Compartir» mientras esté activa la clase.
- Se desplegará una ventana que tendrá todas las pantallas que podrás compartir.
Como recomendación, te sugerimos que si utilizas una presentación, ésta debe estar abierta antes de iniciar la clase, de este modo estará disponible para ser compartida. Si lo has olvidado, no importa, ya que puedes cerrar la ventana de compartir, abrir la presentación y volver a abrir la ventana de compartir.
- Selecciona el archivo que quieras compartir y luego haz clic en «Compartir pantalla». De esta manera, los asistentes verán sólo la ventana compartida mientras transcurra la clase.
- Para salir del modo compartir, haz clic en la barra superior y presiona en la opción «dejar de compartir».
Chat
- La herramienta chat te permitirá realizar preguntas que deban quedar registradas para, una vez que finalice la clase, puedan ser exportadas a un archivo de texto para futuras consultas.
- Para utilizarla debes hacer clic en el botón «Chat». Luego se desplegará el chat.
Terminar la clase
- Para finalizar la clase, sólo debes hacer clic en «Finalizar reunión» o «End Meeting», ubicado en la esquina inferior derecha.
- Se abrirá una ventana. En ella debes hacer clic en el botón «Finalizar la reunión para todos» o «End Meeting for All» y de esta manera finalizará la clase.